How to Put Microsoft Word on Desktop Windows 10
How To Put Microsoft Office To Sleep In Windows 10

Wondering how to put Microsoft Office to sleep in Windows 10? If Microsoft Office is consuming resources on your computer you can use one of the methods in this guide to put it to sleep.
In this guide, I share steps to perform the task from Windows Settings, Registry and with PowerShell.
How To Put Microsoft Office To Sleep From Windows Settings

If Microsoft Office is running in the background and slowing down your Windows 10, follow the steps below to put the app to sleep.
- Right-click Windows 10 Start menu and select Settings.

- Then, on Windows 10 Settings page, click the Privacy category.
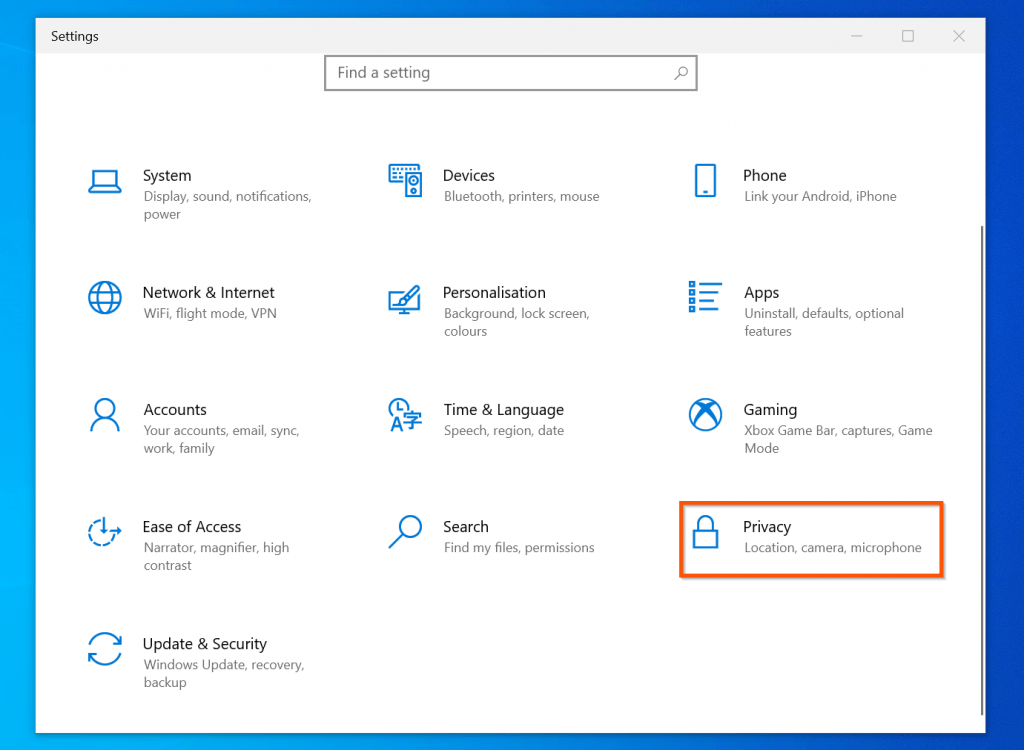
- When the General page of the Privacy settings page opens, scroll down the left pane and click Background apps.

- Finally, when the Background apps page opens, scroll down the list of the apps. Then locate Office and toggle the switch from On to Off.
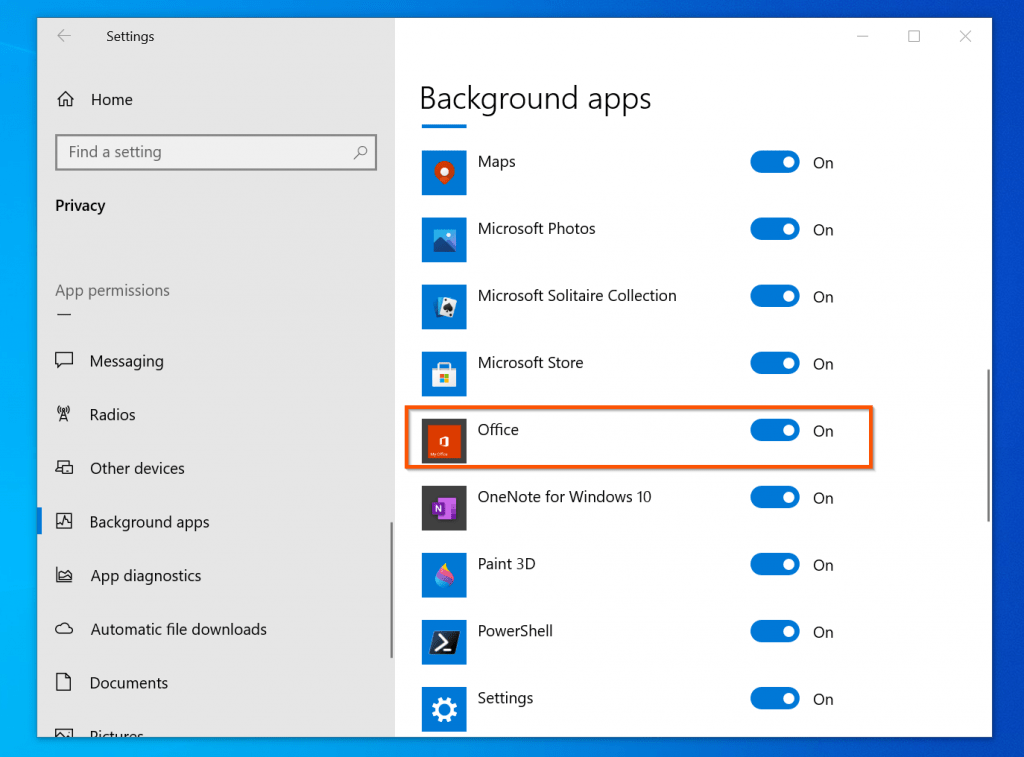

How To Put Microsoft Office To Sleep From Windows Registry

If you followed the steps in the last section, when you toggled the button beside "Office" from Off to On, Windows automatically created a registry key.
You can also create this registry entry and put Microsoft Office to sleep via registry. To use this method, follow the steps below:
- Search registry, then open Registry Editor from the search result.

- When Registry Editor opens, navigate to the path below…
HKEY_CURRENT_USER\SOFTWARE\Microsoft\Windows\CurrentVersion\BackgroundAccessApplications\Microsoft.MicrosoftOfficeHub_8wekyb3d8bbwe
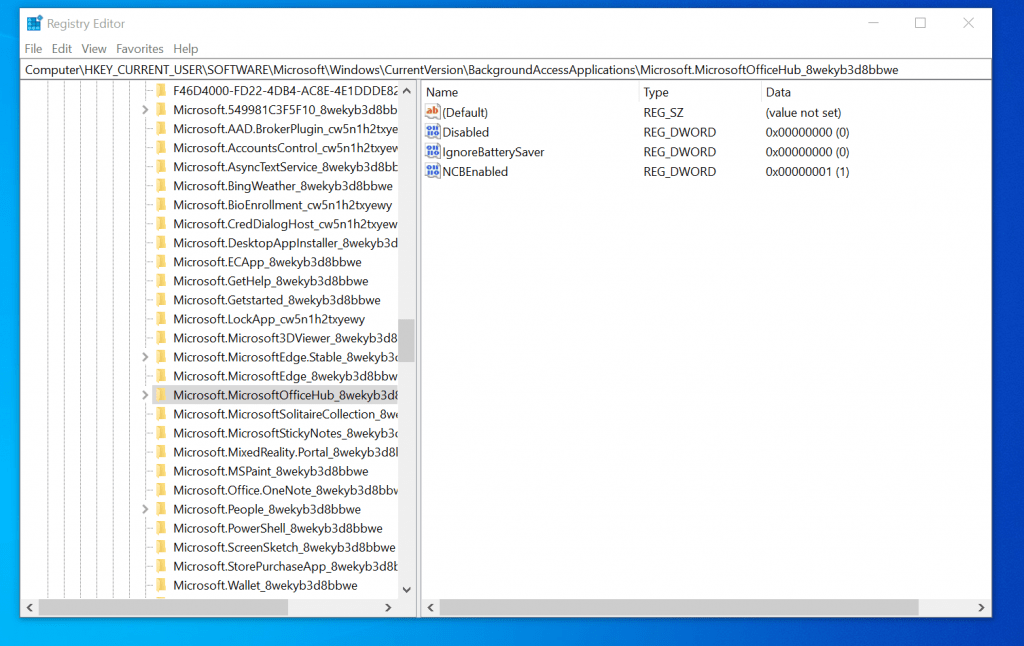
- Then, right-click Microsoft.MicrosoftOfficeHub_8wekyb3d8bbwe, point to New and select DWORD (32-bit) Value. A new value called "New Value #1" will be created.

- Next, right-click New Value #1 and select Rename. Then, rename it to DisabledByUser.
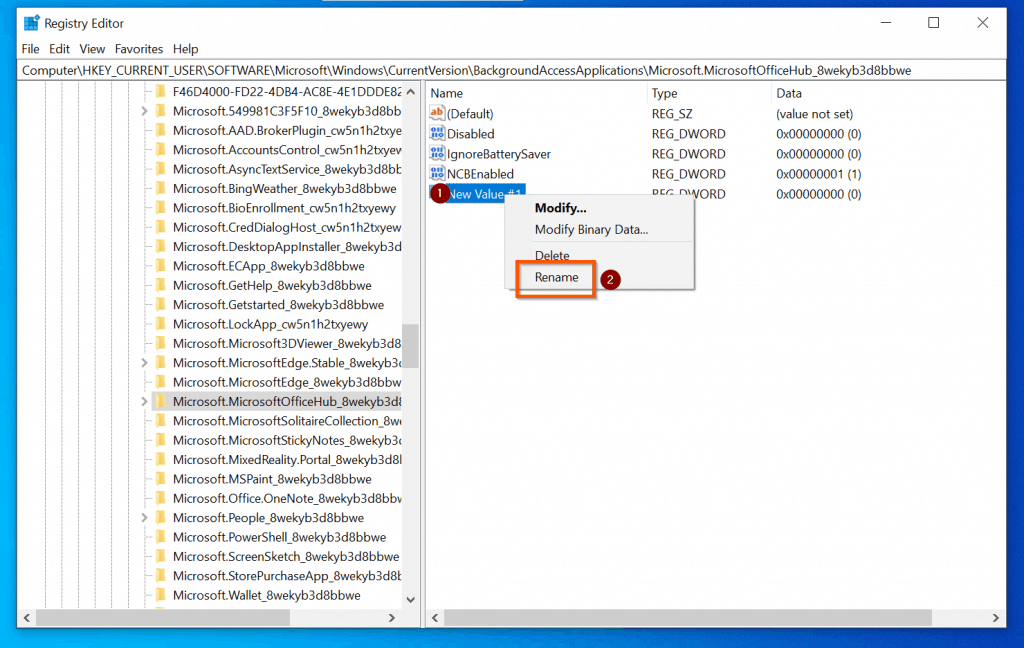
- Finally, double-click DisabledByUser. When it opens for editing, change the value from 0 to 1 and click OK.

Once you complete the steps in this section, Microsoft Office will be out to sleep…
How To Put Microsoft Office To Sleep With Windows PowerShell
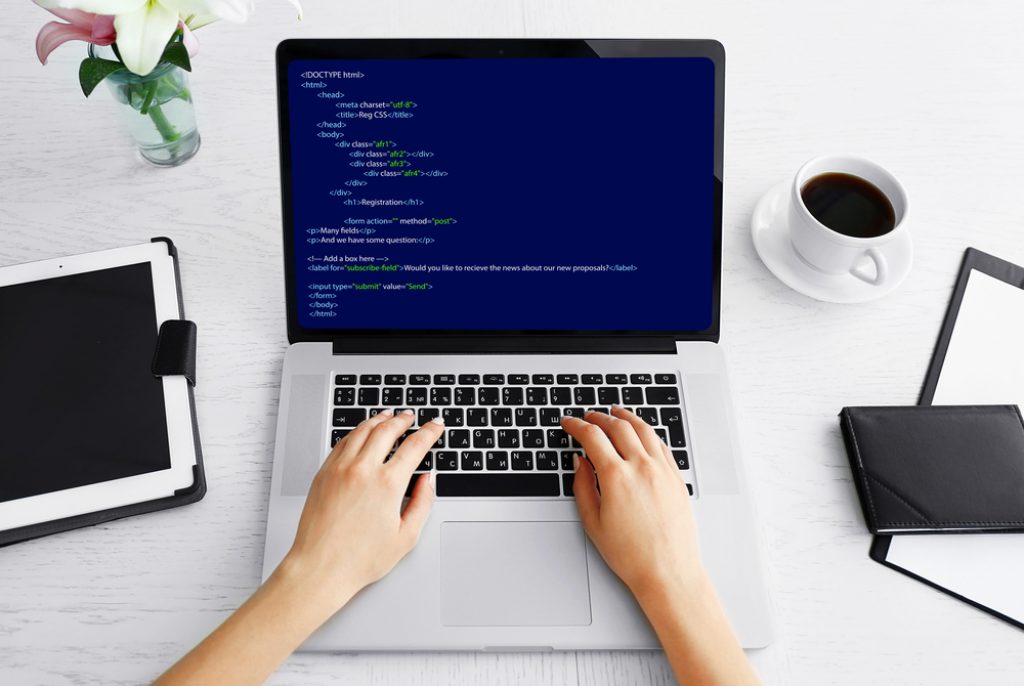
You can also stop Microsoft Office from running on the background using Windows PowerShell. To do this with PowerShell, open Windows PowerShell and run the command below…
Get-ChildItem -Path Registry::HKEY_CURRENT_USER\SOFTWARE\Microsoft\Windows\CurrentVersion\BackgroundAccessApplications | Where-Object {$_.Name -like "Microsoftoffice"} | New-ItemProperty -Name DisabledByUser -Value 1 -PropertyType DWORD -Force The command runs and creates a registry DWORD value, DisabledByUser in the path below:
HKEY_CURRENT_USER\SOFTWARE\Microsoft\Windows\CurrentVersion\BackgroundAccessApplications\Microsoft.MicrosoftOfficeHub_8wekyb3d8bbwe

Additionally, the command sets the value of DisabledByUser to 1.

PowerShell Script To Put Windows 10 Apps To Sleep (Set-Windows10AppToSleep)
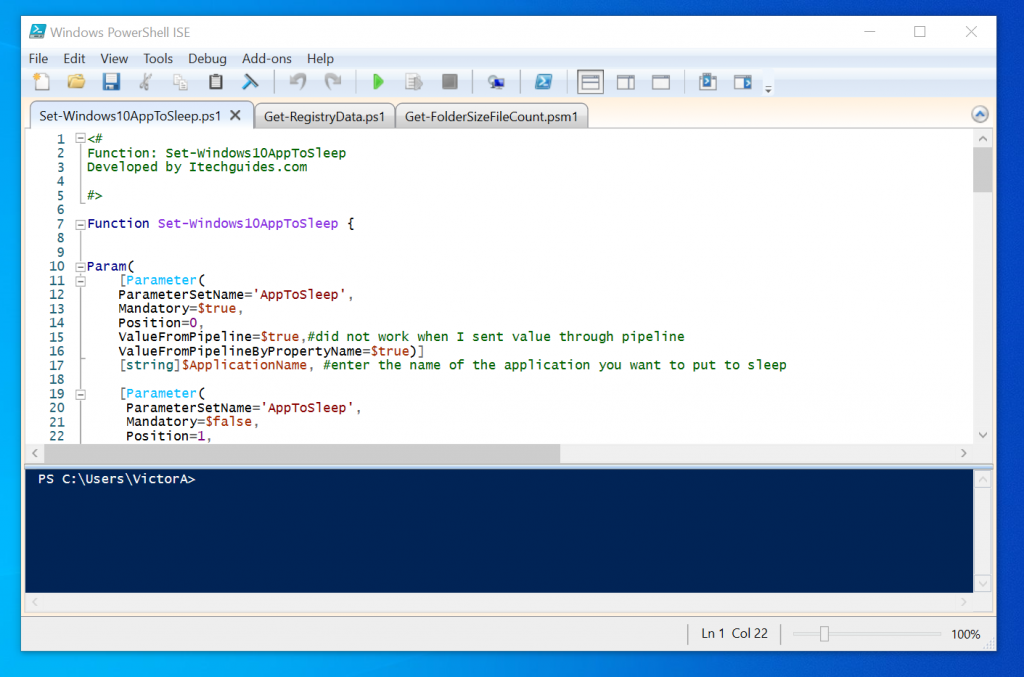
To make it easy to put Put Microsoft Office and other Windows 10 apps to sleep with PowerShell, Itechguides.com created a PowerShell function called Set-Windows10AppToSleep.
To download the function, click Set-Windows10AppToSleep.zip. Then, unzip the file.
Before you run the command, first unblock the file, then import the module with the commands below:
Unblock-File C:\Users\VictorA\Downloads\Set-Windows10AppToSleep\Set-Windows10AppToSleep\Set-Windows10AppToSleep.ps1 Import-module C:\Users\VictorA\Downloads\Set-Windows10AppToSleep\Set-Windows10AppToSleep\Set-Windows10AppToSleep.ps1
Change the path to the location of the Set-Windows10AppToSleep.ps1 in your computer.
Finally, to put an app to sleep, for example microsoftoffice, run the command below:
Set-Windows10AppToSleep -ApplicationName microsoftoffice
You can also check the sleep status of the application with the command below:
Set-Windows10AppToSleep -ApplicationName microsoftoffice -GetAppSleepState
The command will return the current state of the application…

Moreover, you can take the app off sleep with the command below…
Set-Windows10AppToSleep -ApplicationName microsoftoffice -TakeAppOffSleep
After taking the app off sleep state, if you check the state now, it will report that the app is not set to sleep.
Set-Windows10AppToSleep -ApplicationName microsoftoffice -GetAppSleepStat
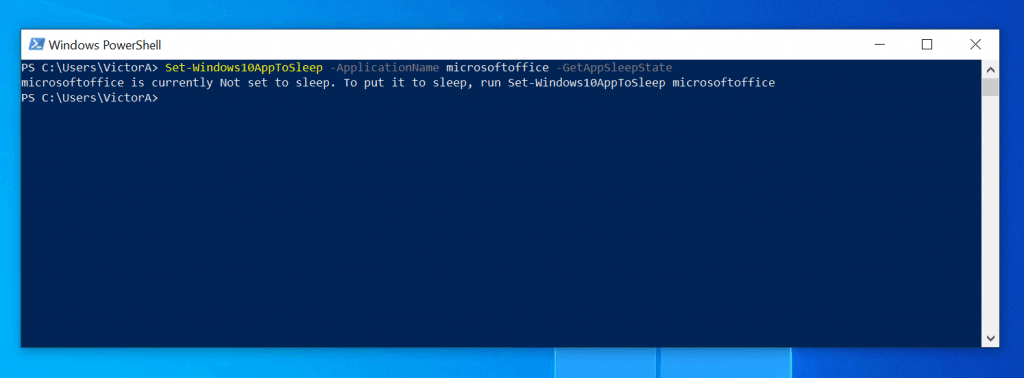
I hope you were able to put Microsoft Office to sleep with one of the methods discussed in this guide.
I also hope you found the guide helpful. If you found it helpful, kindly voteYesto the "Was this post Helpful" question below.
Alternatively, you could ask a question, leave a comment or provide feedback with the "Leave a Reply" form found at the end of this page.
Finally, for more Windows 10 Itechguides, visit our WINDOWS 10 HOW-TO page. You may also find our Work from Home page very helpful.
References and Further Reading
- PowerShell Read Registry Value | 10 Examples | Itechguides.com
- Four Ways to Disable Windows 10 Background Apps (wccftech.com)
- How to Put Programs to Sleep Windows 10 | 5 Steps | Itechguides.com
- Was this post helpful?
- Yes (0)No (0)
How to Put Microsoft Word on Desktop Windows 10
Source: https://www.itechguides.com/how-to-put-microsoft-office-to-sleep/